

- #Pdf images on kindle how to#
- #Pdf images on kindle pdf#
- #Pdf images on kindle full#
- #Pdf images on kindle Pc#
the white margin around it, and whether it has dispensable content in the header and footer.
#Pdf images on kindle pdf#
All you have to do is look at an individual page in its entirety on your PDF reader and gauge, visually, how much content is on a page vs. You should look for a page that has the most content in the document, and ignore the cover (and/or the back cover).ĭepending on how much content is on the page, you can determine whether your document is liable to work on a 6″ Kindle 3 screen.
#Pdf images on kindle Pc#
Step 1: Estimate your chances of success before you start out.Įyeball your PDF file in your PDF reader on your PC to decide whether you should bother cropping.
#Pdf images on kindle full#
(Also check out my full review of Calibre, full review of PDFSam). I also mention a free program called PDF Split and Merge (henceforth referred to as PDFSam) that can be used to edit and re-arrange pages if you need to, and Calibre, a free desktop based ebook manager that can perform format conversion. (You may also be interested in my full review of Briss). Note that in most cases cropping will be enough and you will not need to perform conversions of PDF to other formats. Tools mentioned in this article: a freeware called Briss that lets you manually crop your PDF document visually, and Amazon’s free Kindle conversion service ). This post aims to help you produce a continuous ebook with a much better and more natural reading experience. The answer to this is that such conversions usually result in text in the header/footer and page numbers being strewn about your ebook as artifacts that interrupt the text and make for a very unpleasant experience. Why crop?: you may be asking why bother cropping a PDF rather than simply converting to another format.
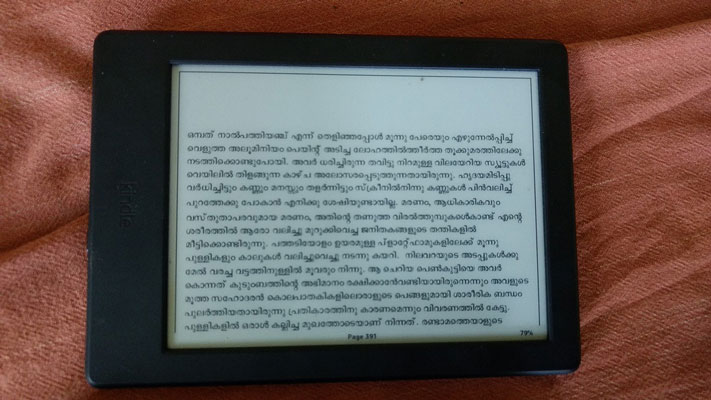
#Pdf images on kindle how to#
This process can in itself result in a PDF that is perfectly readable on the 6″ screen but if not, I will also describe how to then convert your cropped PDF to the Kindle friendly AZW format, resulting in a continuous text, and without legacy headers, footers, and page numbers showing up as artifacts in your document. In this post I am suggesting that the best way to read a PDF on a Kindle 3 involves cropping it first so that the white space in the margin as well as page numbers and any text in the header and footer is removed. This is the case because the Kindle 3 attempts to display each page of a PDF document fully on its 6″ screen, and the zoom function seems like it was purposely designed to be as unpractical and un-user-friendly as possible, segmenting your PDF pages into strange quadrants that make reading a chore. Except that reading most PDF ebooks and documents on Kindle 3 is rather annoying and can be downright impossible, with unreadable, miniscule text and lots of wasted white space in the margins. If you have a Kindle 3 (the one with the 6″ screen) chances are that you love it, as I do.


 0 kommentar(er)
0 kommentar(er)
